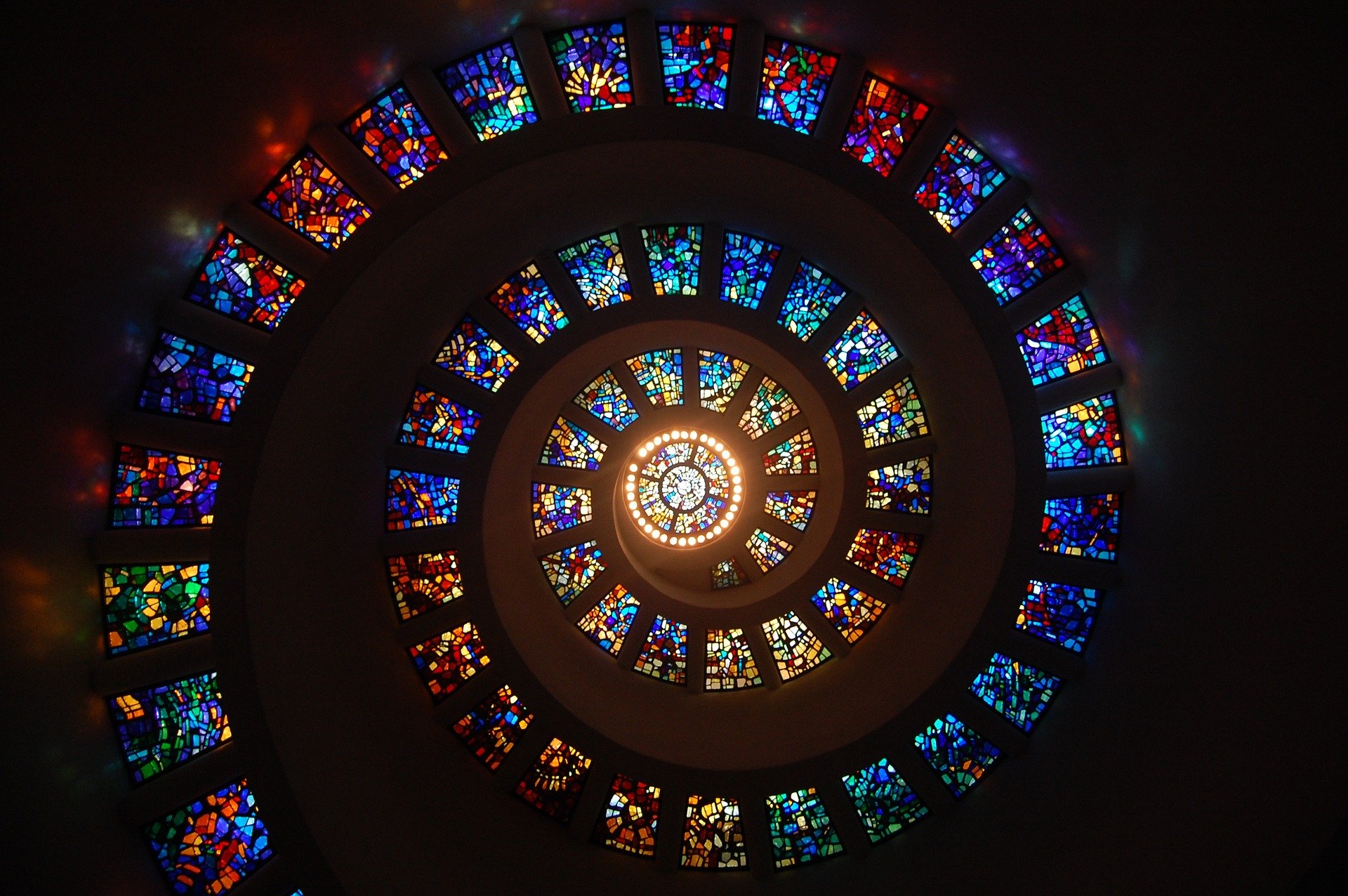Dans cet article je vais parcourir avec vous les différentes options d’accessibilité présentes sur les PC Windows de chez Microsoft et ayant pour but d’améliorer le confort visuel des daltoniens ainsi que vous apporter mon retour sur ces paramètres et leurs effets.
Introduction
Avant d’entrer dans le vif du sujet et les réglages Windows je précise que je ne suis pas sponsorisé par Microsoft ou quelconque marque pour la rédaction de cet article. Etant un utilisateur de Windows depuis l’adolescence et n’ayant pas d’autre machine pour le moment je n’aurai pas la capacité de vous tester les options disponibles sur Mac ni tester l’efficacité de ces différents paramètres qui sont, de ce que j’ai pu voir en me documentant, sont assez similaires à ce que propose Microsoft avec Windows 10 dans la forme. Si j’en ai la possibilité, dans le futur j’essayerai d’obtenir un Macbook afin de pouvoir proposer l’équivalent de ce test version MacOS et écran Rétina.
Pour ce test j’ai utilisé un pc portable classique sous Windows 10 avec la dalle intégrée 1920×1080 plutôt moyenne gamme, sans luminosité exceptionnelle et sans autre technologie. Il faut savoir que les réglages les plus adaptés pour votre utilisation dépendent aussi bien de votre oeil que de l’écran que vous utilisez. Certaines technologies présentes dans les télévisions et les écrans offrent un affichage d’un plus grand nombre de couleurs ou une luminosité accrue ce qui vient pour moi aider nativement aider les daltoniens qui souhaitent obtenir un confort visuel supérieur. Si vous êtes vous même daltonien et que vous souhaitez vérifier mes propos simplement je vous invite à comparer les images de démo de toutes les télés présentes dans les magasins de vidéo, le rendu peut être totalement différent selon les réglages la qualité et les technologies de l’écran.
Mode Daltonien – Filtres de couleur
Afin d’améliorer le confort visuel des daltoniens Microsoft a mis à disposition plusieurs options qui sont facilement activables via les paramètres du PC. La fonctionnalité principale est celle déjà appliquée dans certains jeux vidéo et qui consiste à appliquer un filtre de couleur qui va accentuer les couleurs qui sont défaillantes dans la vision d’un daltonien.
Attention : Dans le cas d’une utilisation prolongée de votre pc et/ou lorsque vous utilisez votre pc avec un faible éclairage naturel privilégiez toujours le mode « éclairage nocturne » plutôt que le mode daltonien afin de préserver vos yeux.
Afin d’activer le filtre de couleur correspondant à votre type de daltonisme vous devrez suivre la procédure suivante :
Dans un premier temps il faut accéder aux paramètres de Windows :

Accédez rapidement à l’écran de paramètres windows via un clique droit sur l’icone windows en bas à gauche de l’écran puis en sélectionnant « paramètres »
Vous arriverez ensuite sur l’écran des paramètres dans lequel vous devrez sélectionner « options d’ergonomie »
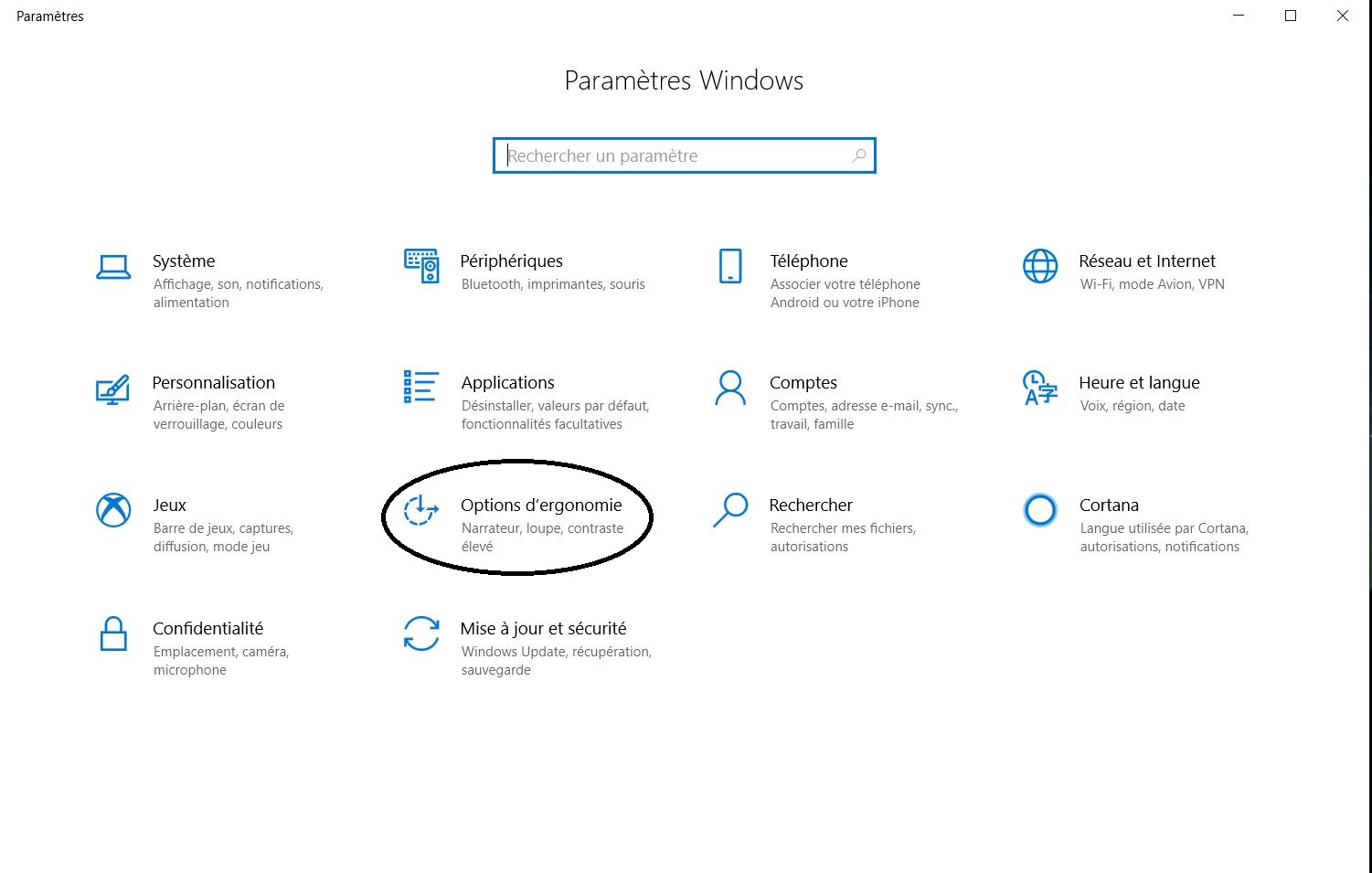
Puis enfin sélectionner sur le menu de gauche « Filtres de couleur »
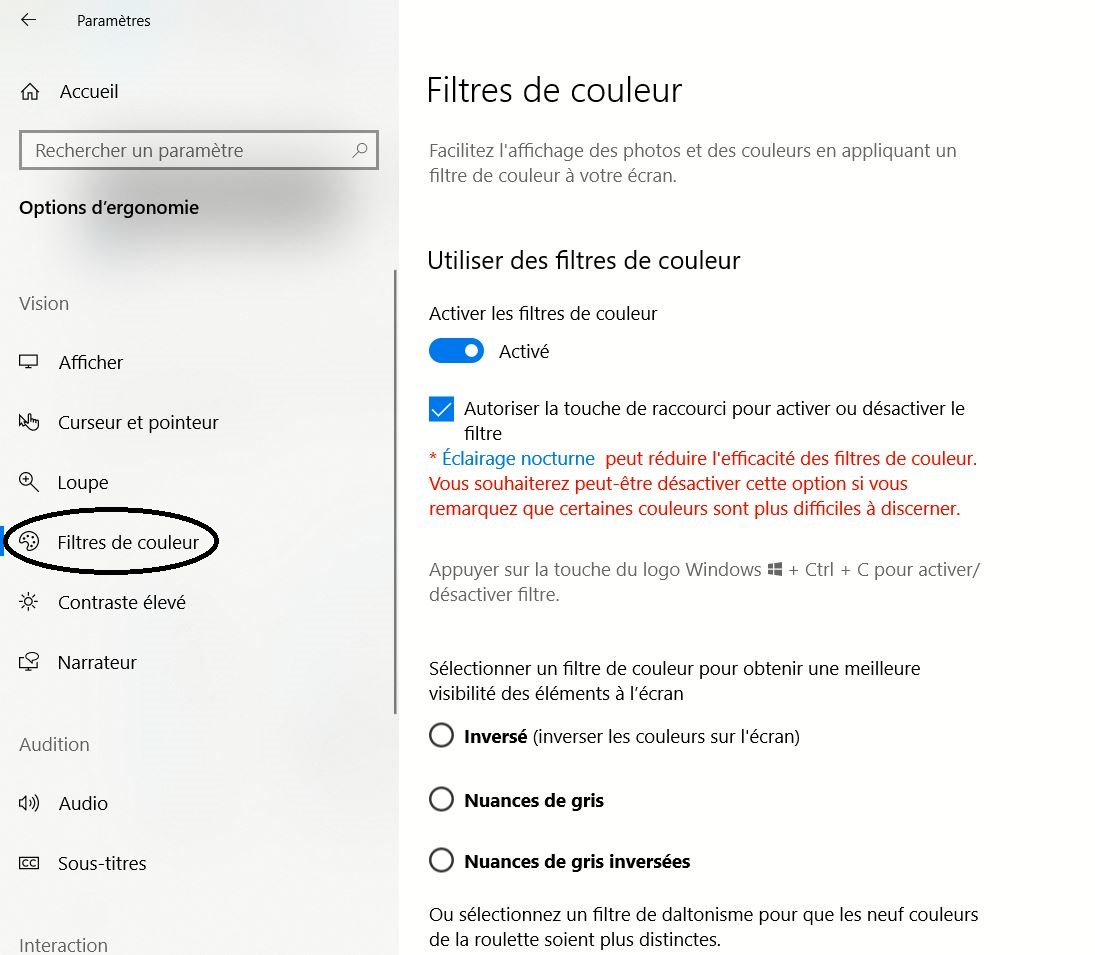
Une fois arrivé sur cet écran vous retrouvez les différents filtres disponibles qui sont divisés en deux types un groupe de filtres qui vont augmenter la visibilité des différents éléments affichés à l’écran en supprimant les couleurs ainsi qu’un autre groupe qui va appliquer un filtre de couleur correspondant au type de daltonisme touchant l’utilisateur. Un diagramme est aussi présent et permet de tester en direct les effets du filtre sélectionné.
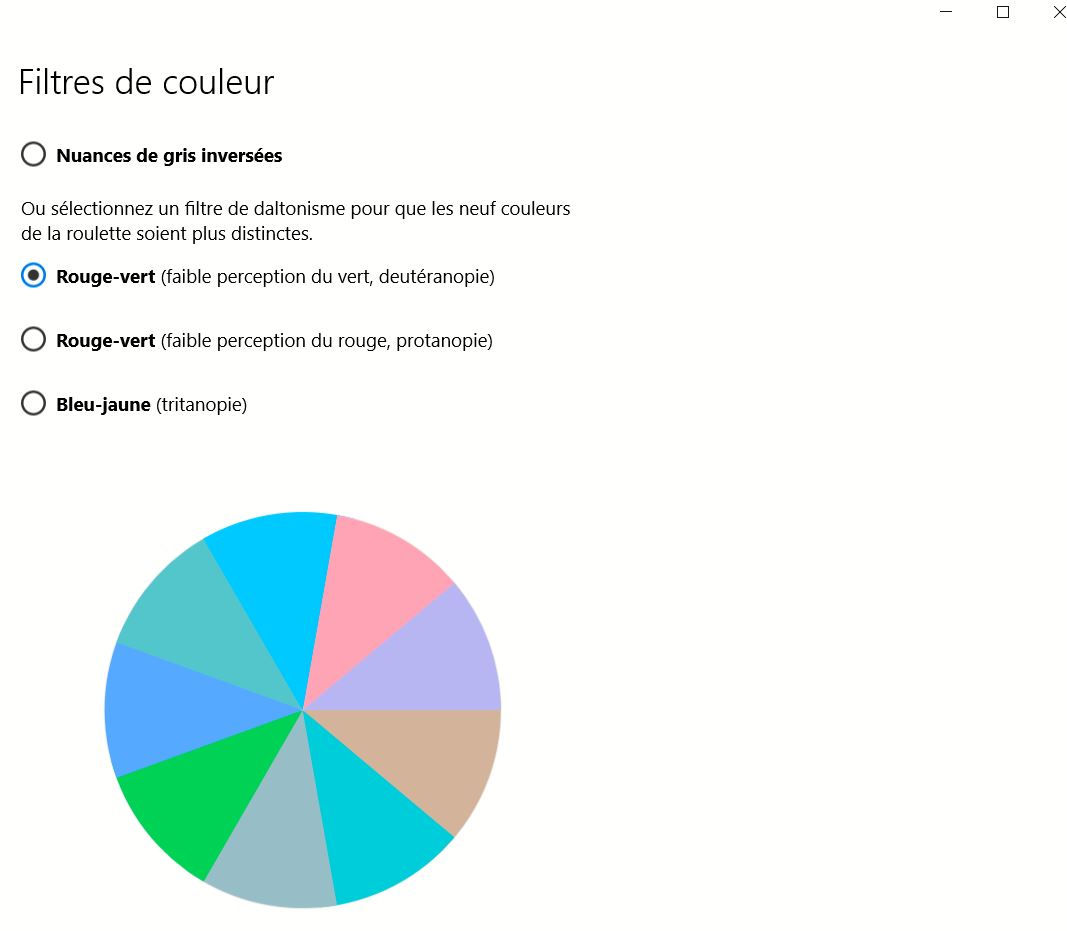
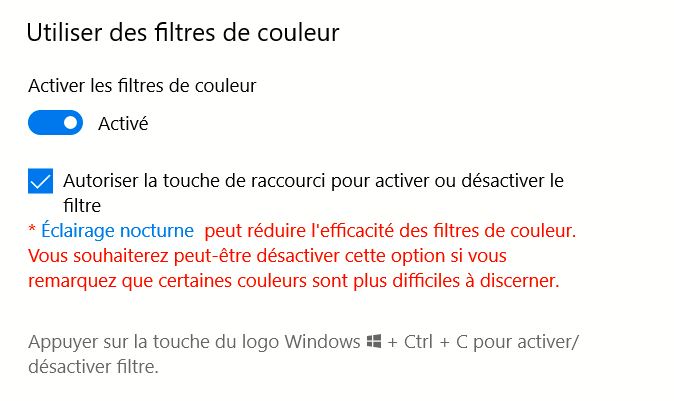
Une fois le filtre de votre choix sélectionné je vous conseille d’activer le raccourci clavier qui permet d’activer ou désactiver le filtre rapidement via l’appui des touches Windows + Ctrl + C
Pour quelle raison activer ce raccourci clavier ? Simplement parce que l’utilisation d’un filtre de couleur risque, comme c’est le cas pour moi, de ne pas convenir à tous vos usages. En effet ces filtres modifient l’ensemble de l’affichage sur votre écran. Ainsi lorsque vous regardez une vidéo ou un film vous pourrez être rapidement gêné car l’ajout de filtres de couleurs n’est pas rare dans la post production de films ou de vidéos, ainsi la superposition du filtre choisi par le réalisateur du film avec le filtre daltonien (j’utilise le filtre deutéranope car il n’y a pas de distinction de faite entre les deutéranopes et les deutéranomales dans cette option windows) offre un rendu visuel qui n’est plus du tout naturel pour l’oeil avec des couleurs déformées et parfois très éloignées de celles d’origine.
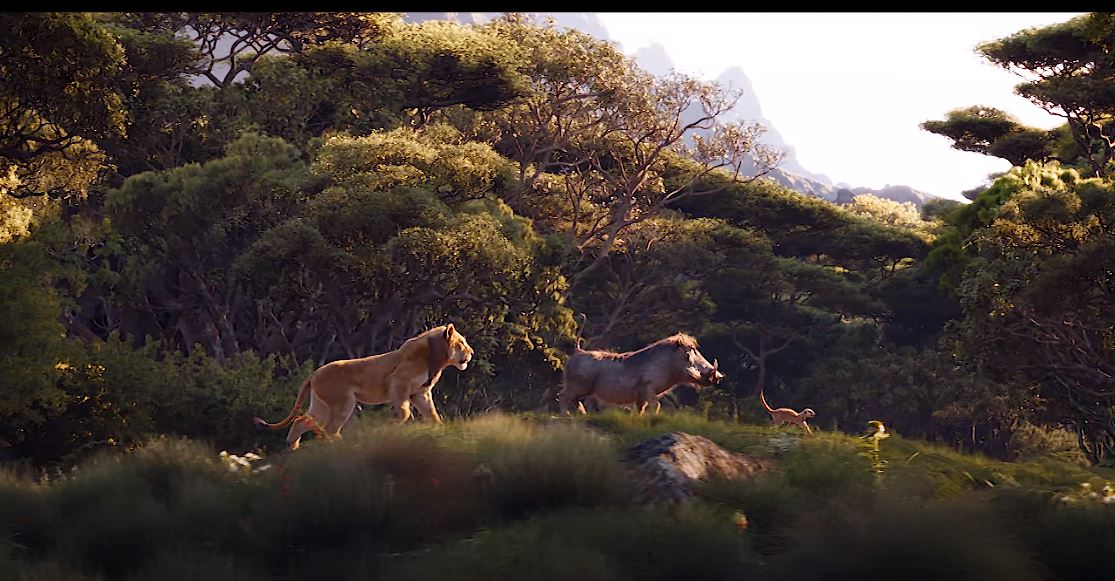
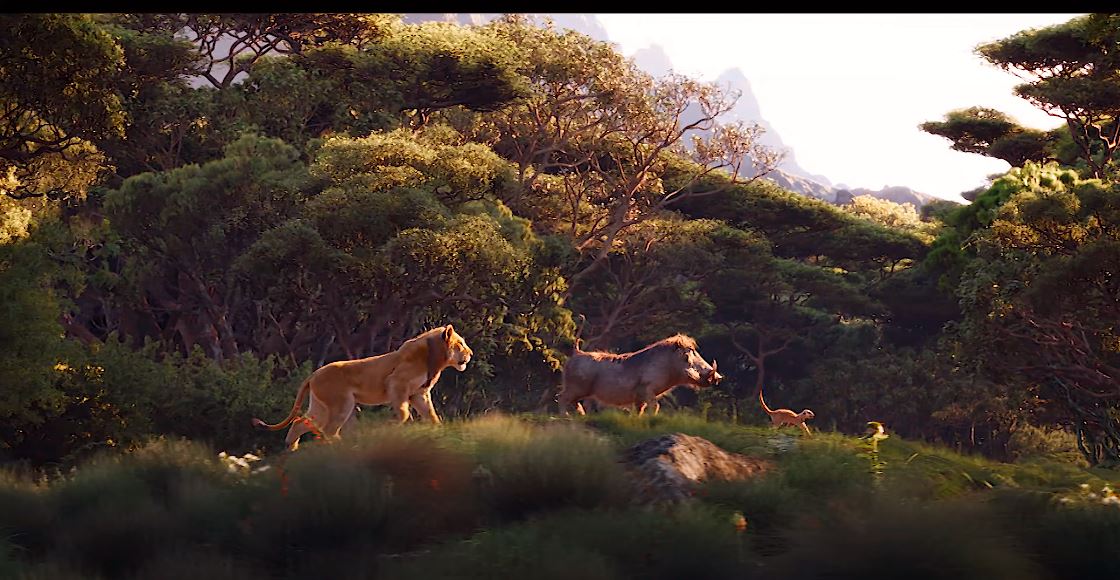
Même constat pour les jeux vidéo. La plupart des AAA récents proposent des options dédiées au daltonisme avec des filtres de couleurs et des modifications des couleurs tes textes ou éléments visuels affichés. Je vous conseille lorsque c’est possible et que les options disponibles en jeu vous semblent assez satisfaisantes, de désactiver le filtre Windows et d’activer plutôt les paramètres dédiés en jeu. Cela vous permettra de garder une vision plus proche de celle des créateurs et souvent d’améliorer votre confort visuel en vous aidant à mieux distinguer certains éléments visuels ou textes intégrés. J’aurai l’occasion de revenir plus en détail sur le daltonisme dans les jeux vidéo dans un article dédié qui arrivera très prochainement.
Il s’agit comme c’est très souvent le cas quand on parle de daltonisme d’une question de perception, c’est pour ça que je vous conseille vraiment de retenir le petit raccourci windows afin de pouvoir basculer très rapidement d’un affichage « classique » à un affiche optimisé pour les daltoniens sans ressentir de gêne visuelle. Sur mon pc le mode « éclairage nocturne » entre aussi en conflit avec le filtre de couleur, je vous déconseille donc d’utiliser les deux en même temps.
Couleur d’accentuation
Sous Windows vous avez aussi la possibilité, si vous en ressentez le besoin, d’appliquer ce qu’on appelle une « couleur d’accentuation » qui permet de simplement qui va venir s’appliquer aux éléments de menus de l’interface windows afin de rendre le texte plus lisible. Vous pouvez vous accéder à cette option directement depuis le menu « Filtres de couleur » en cliquant à droite sur « Paramètres de couleur »
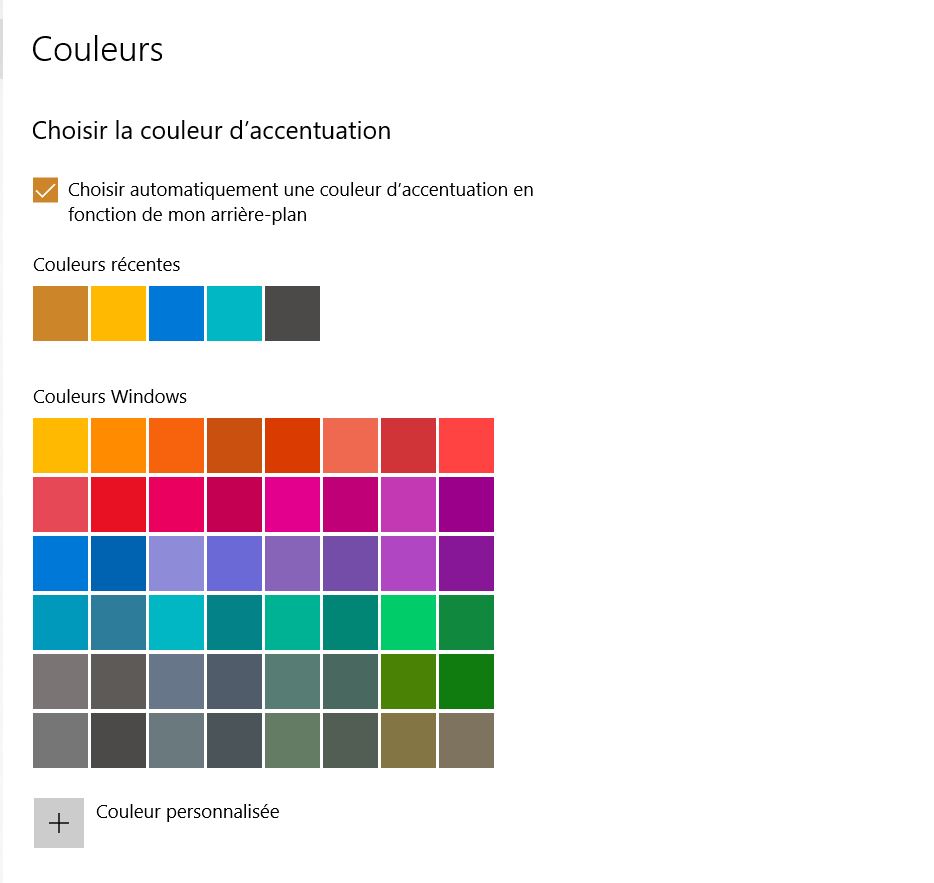
Une fois la couleur sélectionnée et activée via les deux cases du bas de la page votre interface sera modifiée en rendant plus visible les menus et les différentes options.
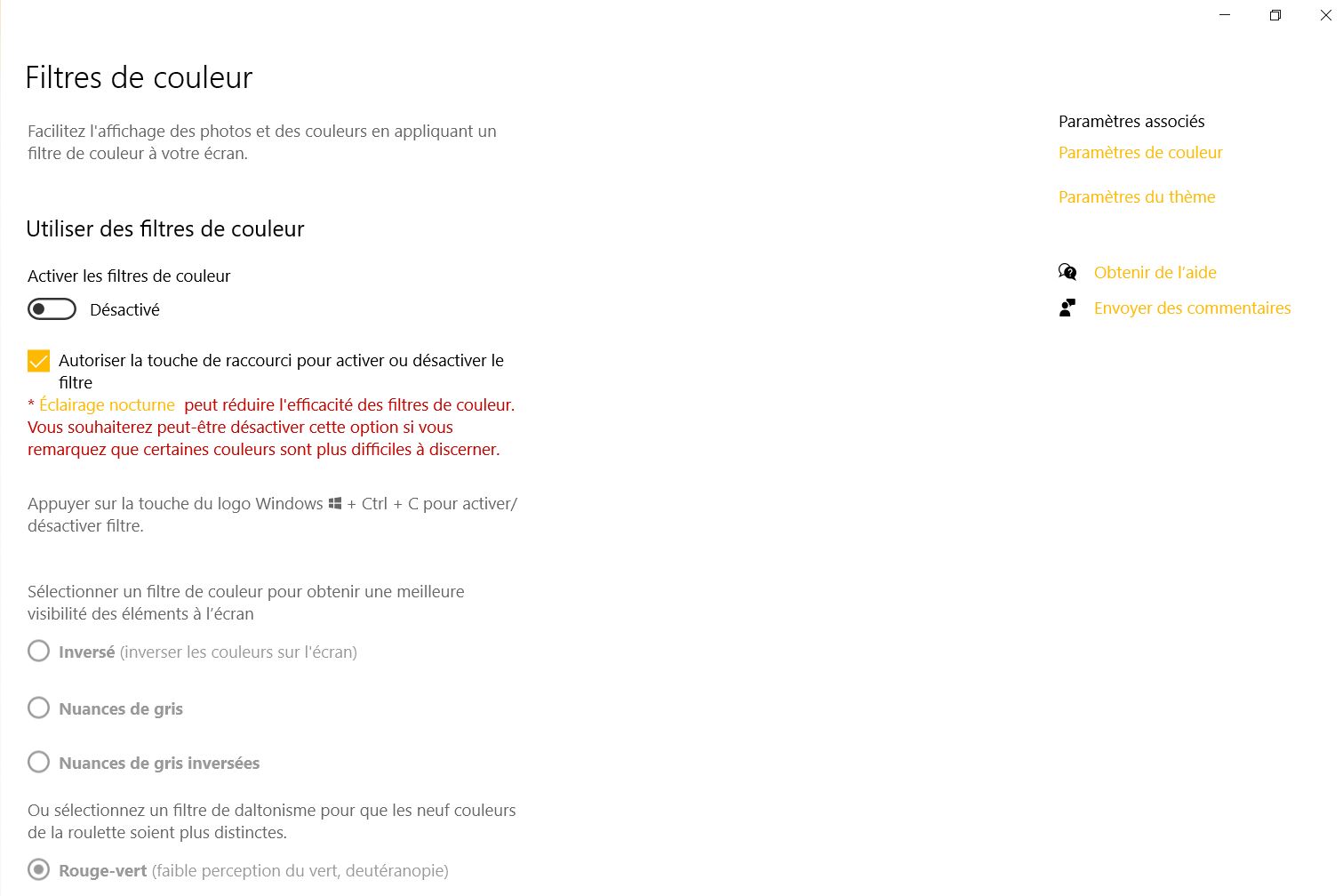
Modifier manuellement les couleurs de son écran
Ca peut paraître bête mais si votre écran vous le permet vous pouvez aussi modifier manuellement les couleurs via les boutons directement présents dessus. Là il va falloir avoir l’oeil si je puis dire car vous ne trouverez pas sur internet de guide ou de réglages parfait des couleurs pour les daltoniens. En effet ce paramètre dépend de votre oeil, de la dalle qui affiche l’image, et des autres paramètres déjà appliqués comme la luminosité, le contraste, les filtres etc. Ce que je peux vous conseiller en revanche, juste avec mon expérience, c’est de garder la main légère sur les options de couleurs pour ne pas venir complètement dénaturer l’affichage de cette couleur en la rendant trop intense, pensez plutôt modifier plusieurs options dans un même temps : la couleur, la teinte si disponible, la luminosité ainsi que le contraste. Ne modifiez les valeurs que très légèrement, spécialement pour la couleur, et surtout lors de vos réglages testez toujours directement la moindre petite modification visuellement, aussi bien sur des décors contenant votre couleur défaillante, que sur des décors que vous pensez percevoir correctement. C’est quand même dommage de passer une demi heure à régler le vert et s’apercevoir que toutes les autres couleurs sont dégueulasses et qu’il vaut mieux revenir aux réglages d’origine. Et pour terminer évitez de trop modifier ces options si vous êtes plusieurs à utiliser votre écran, spécialement si les autres ne sont daltoniens afin de ne pas dégrader leur expérience ;).
Des options similaires sont accessibles via les paramètres de votre carte vidéo. Je ne m’attarderai pas dessus car ces réglages sont spécifiques et mériteraient un article dédié. Je vous conseillerai juste de vous faire aider si vos connaissances en informatique sont faibles, d’éviter de toucher aux options de votre carte graphique si vous n’êtes pas sûr de ce que ça va faire et si vous êtes toujours tenté essayez de suivre les conseils que j’ai donné au paragraphe précédent et vous pourrez obtenir sans plus d’aide un résultat assez satisfaisant ! 🙂
Mon avis & conclusion
Alors est-ce que ça fonctionne ? Est-ce que c’est utile ? Est-ce que ça corrige le daltonisme ? Bah… Moyen bof. Je n’ai pas trouvé de renseignements sur comment a été créé et testé ce mode daltonien mais en l’utilisant quotidiennement pendant plusieurs semaines je suis forcé d’admettre qu’à la longue son utilisation m’a plus gêné qu’aidé. En effet comme je le disais plus haut ce filtre de couleur fonctionne assez bien sur moi pour l’amplification de la couleur vert et couplé à d’autres réglages on peut obtenir un résultat vraiment satisfaisant sur la correction du vert en général. Malheureusement pour moi cette amélioration se fait au détriment de quasiment toutes les autres couleurs et leur rendu lors du visionnage de films ou de sessions de jeux est juste parfois épouvantable. Le problème est lié à la nature même de l’option, le filtre s’étale sur la totalité de l’écran et donc toutes les zones sont touchées qu’importe la couleur de ce qui est affiché. Une idée pour que ce mode soit réellement efficace serait qu’il corrige uniquement les couleurs défaillantes en temps réel sans toucher au reste de l’écran. Peut-être que dans l’avenir nous y arriverons avec l’aide de l’intelligence artificielle. J’imagine qu’une telle technologie inclue dans des lunettes connectées pourrait aider des millions de personnes ! Pour revenir au sujet actuel le filtre de couleur a été rapidement plus agaçant qu’autre chose, je n’ai pas réussi à oublier sa présence lors de mon utilisation et j’ai été gêné plusieurs fois lors du visionnage de médias par des couleurs réellement trop abracadabrantesques. A force de constater des décalages de couleurs sur des médias je passais mon temps à désactiver et réactiver le filtre afin d’avoir les deux « versions » de ce que je regardais. De plus ce filtre de couleur ne fonctionne pas avec le mode « éclairage nocturne » qui lui est bien utile lorsque l’éclairage naturel est faible et que l’on passe beaucoup de temps sur le PC. Toutes ces raisons m’ont poussé à abandonner complètement l’utilisation du filtre, je ne l’utilise plus que très rarement lorsque je souhaite spécifiquement voir du vert. Néanmoins je salue l’effort de Microsoft qui a quand même le mérite de s’intéresser à la question du daltonisme et de proposer des options qui font quand même une partie du job ! J’espère qu’ils continueront à travailler dessus et impliqueront des daltoniens dans leurs prochaines mise à jour de cette option afin de continuer à l’améliorer et la rendre indispensable !
Voilà à peu près tout ce que je propose Windows pour les daltoniens et ce que j’en pense. N’hésitez pas à me laisser un commentaire afin de me partager vos expériences ou peut-être des astuces que je ne connaîtrais pas ! Les prochains articles sont en cours de création et resteront pour le moment centré sur le daltonisme dans le numérique, j’ai encore beaucoup de choses à vous partager ! Merci à ceux qui auront lu l’article en entier ou même partiellement, n’hésitez pas à le partager à vos connaissances à qui ça pourrait être utile et à me suivre sur les réseaux sociaux ! Ca pourrait être sympa de tenter de se créer une petite communauté où on pourrait échanger nos astuces de daltoniens et toutes nos petites histoires.
Vivez votre vie en couleur 😉
DaltonienGeek